Bài viết sau đây chia sẻ đến bạn những hướng dẫn sử dụng của camera Hdparagon. Theo dõi ngay để biết được những cách sử dụng đó là gì.

Bạn đang quan tâm đến cách cài đặt và sử dụng camera Hdparagon như thế nào cho hiệu quả? Điều này khiến bạn hoang mang và chưa có được câu trả lời chính xác nhất dành cho mình. Hãy cùng điểm nhanh bài viết sau đây của DTH để nắm được những hướng dẫn sử dụng camera Hdparagon qua các bước dễ dàng, đơn giản như thế nào nhé.
Cách cài đặt sử dụng camera Hdparagon qua điện thoại
Phần mềm hỗ trợ sử dụng camera Hdparagon qua điện thoại chính là ivms 4500, phần mềm này đều sử dụng khá ổn định và được dùng trên nhiều hệ điều hành trong đó IOS, Android là phổ biến nhất. Để có thể cài đặt phần mềm bạn tiến hành thực hiện các bước như sau:
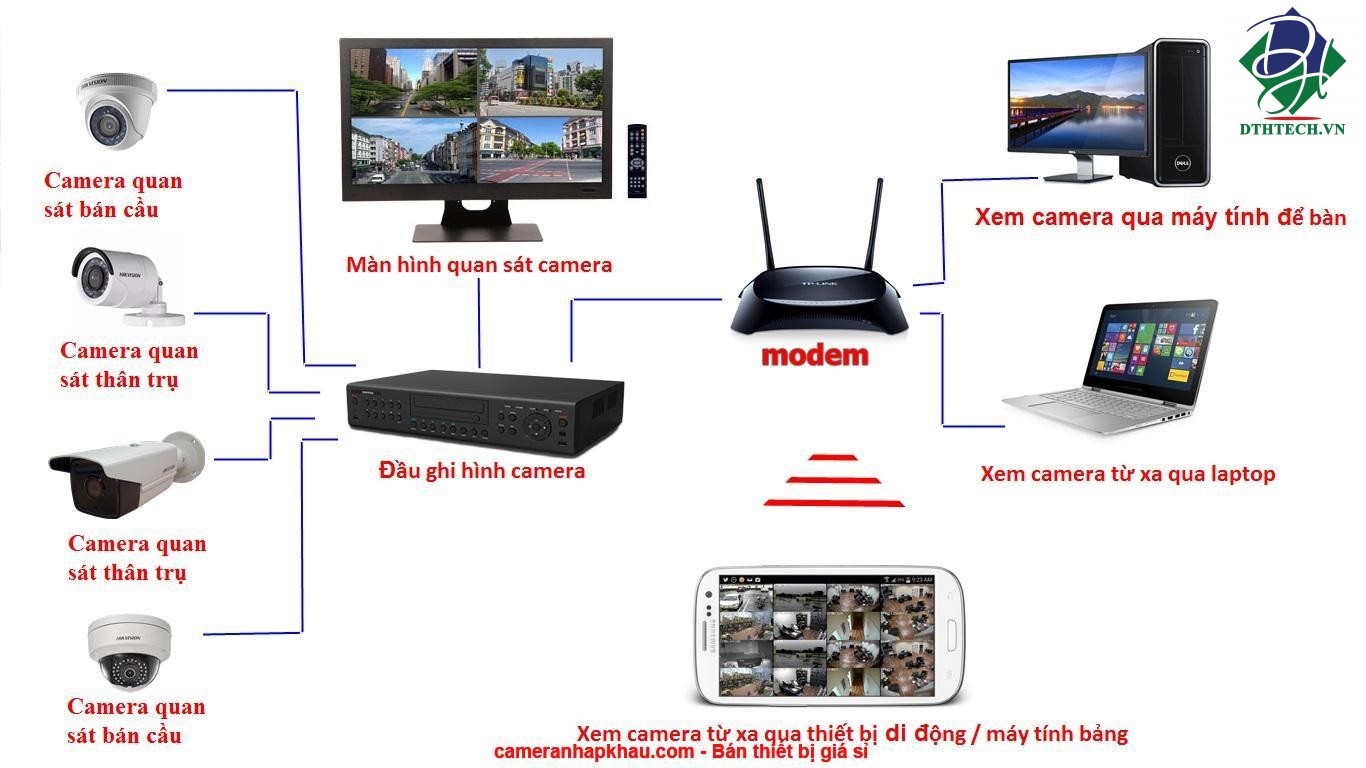
- Bước 1: Vào ứng dụng CH play hoặc App store để tải phần mềm ivms 450 về điện thoại.
- Bước 2: Sau khi tải xong bạn có thể bấm OPEN hoặc MỞ ngay trên màn hình điện thoại để mở lên.
- Bước 3: Nếu đây là lần đầu bạn mở phần mềm xem camera hdparagon lên nó sẽ yêu cầu bạn nhập vùng và chọn quốc gia. Bạn cứ làm theo hướng dẫn.
- Bước 4: Qua bước 3 bạn sẽ thấy một giao diện phần mềm như bên dưới. Bạn bấm vào cái hình có 3 dấu gạch bên góc bên trái. Một cửa sổ hiện ra bạn chọn Devices.
- Bước 5: Bạn chọn DEVICES, xuất hiện một cửa sổ tiếp theo bạn chọn vào dấu + ở góc trên bên phải rồi chọn gán thủ công (nếu tiếng Anh là Manual Add).
- Bước 6: Một cửa sổ mới xuất hiện bạn điền các thông tin như sau:
Trường hợp chọn chế độ: IP/Domain
- Alias: Bạn thích ghi gì tùy bạn. Nếu bạn lắp đặt camera nhiều chi nhánh thì bạn nên đặt cái tên cho dễ phân biệt.
- Register Mode: IP/Domain
- Address: Bạn ghi tên miền của bạn vào đây. Nếu chưa có tên miền thì liên hệ bên nhân viên lắp đặt. Trong hình mình điền là địa chỉ ip của đầu ghi nhé. Hai kiểu điền này giống nhau nếu muốn xem ngoại mạng thì điền tên miền vào nhé.
- Port: 8000 (Port mặc định) nếu bạn đổi Port thì bạn điền vào đây nhé.
- User Name: Tên tài khoản của bạn vào đây (Mặc định là Admin)nhân viên lắp đặt sẽ cung cấp cho bạn nhé.
- Password: Điền mật khẩu của bạn vào đây (mặc định là hd543211) nhân viên lắp đặt sẽ cung cấp cho bạn nhé.
- Camera No: Để nguyên không chỉnh.
Sau khi hoàn tất các bước bấm lưu thông tin ở phía góc bên phải nhé.
Trường hợp chọn chế độ: HiDDNS
- Alias – Đây là điền tên ( Điền gì cũng được, nếu ta lắp ở nhiều nơi đây là tên để dễ quản lý hơn)
- Register Mode – HiDDNS (chúng ta đang thêm bằng kiểu HiDDNS mà )
- Device Domain – Điền Device Domain các bạn đã tạo sẵn. Nếu chưa tạo bạn có thể liên hệ mình hướng dẫn bạn tạo nhé.
- User Name – Username mặc định là admin, Nếu bạn đã đổi thì đánh user theo tên bạn đã đổi
- Password – Là Pass của đầu ghi hình. (Pass mặc định ở VN thường là hd543211)
- Camera No. – Mục này tự động chúng ta không cần điền thêm gì cả.
Xong xuôi nhấn vào vòng tròn có biểu tượng đĩa từ bên trong để lưu. Như vậy là bạn đã biết cách cài đặt và sử dụng phần mềm ivms 4500 trên iphone, ipad để xem camera hdparagon rồi nhé.
Hướng dẫn sử dụng camera Hdparagon trên điện thoại
Ngoài chức năng xem camera trực tuyến phần mềm xem camera hdparagon còn hỗ trợ xem lại video ngay trên điện thoại của bạn. Để xem lại camera bạn làm theo hướng dẫn sau:

- Bước 1: Từ giao diện chính bạn chọn vào biểu tượng 3 dấu gạch ngang góc trên bên trái chọn Remote Playback, một giao diện 4 ô vuông xuất hiện.
- Bước 2: Bạn chọn 1 ô vuông để xem lại camera.
- Bước 3: Chọn tài khoản muốn xem và chọn camera quan sát nào cần xem lại. Ở đây bạn có thể xem một lúc nhiều camera bằng cách chọn vào các ô vuông tương ứng.
Trên đây là những hướng dẫn sử dụng camera Hdparagon mà chúng tôi muốn chia sẻ đến bạn. Hy vọng bài viết trên sẽ giúp bạn có được những thông tin hữu ích nhất trong suốt quá trình sử dụng. Để mua được camera Hdparagon chất lượng hãy liên hệ với DTH qua số hotline 0899898086 - 0899929097 để được nhân viên tư vấn tận tình nhất.
Nhận xét
Đăng nhận xét